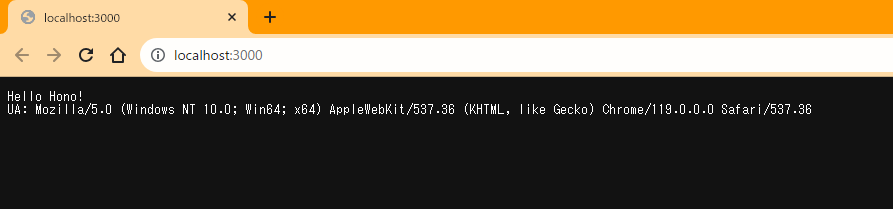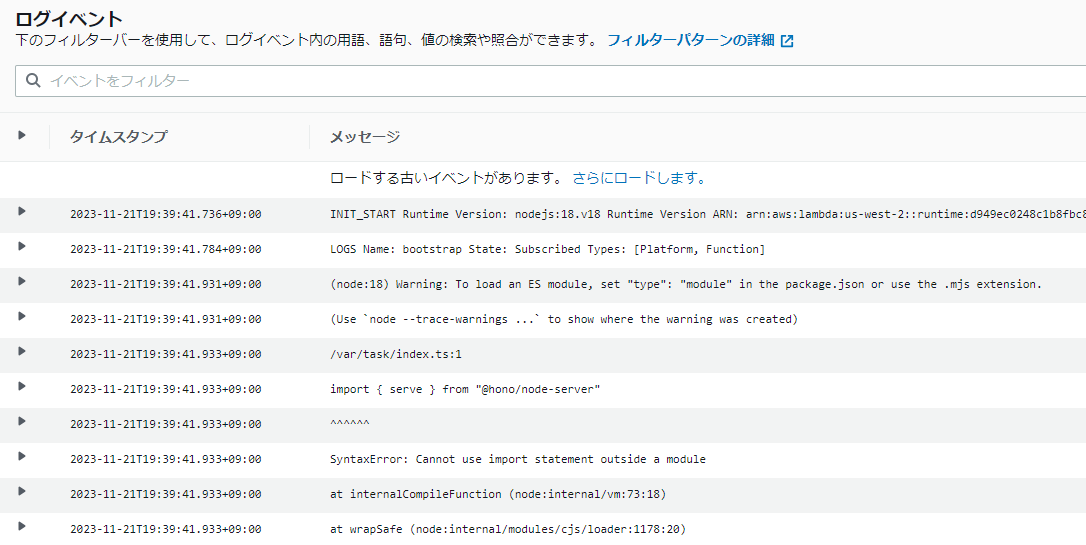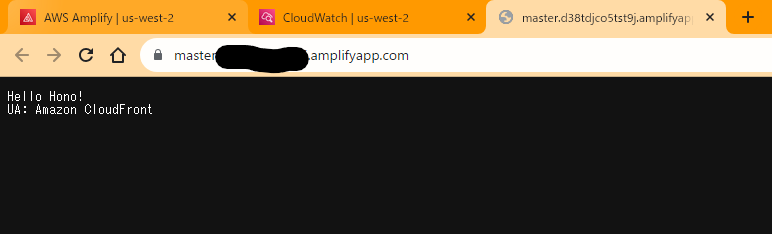ここ数年、自分の同人サークルである幻想サイクル の同人誌作成では、vivliostyle を使って原稿を作っている。
vivliostyle.org
組版 アプリケーションを使っていて「このオプション、もう少し細かく設定できたらなぁ……」と思ったことはありませんか? Vivliostyle を使った CSS 組版 では、比較的柔軟かつプログラマブル に原稿のスタイルを設定できます。
最大でも年に2回しか同人誌を作成しない身としては、InDesign やIllustrator のような高価かつ、同人誌作成でしか利用しないスキルを身につけるのは様々な意味でコストが高い。(サークルカット などを作るにもInkscape を使ってAdobe 税を回避しているほどだ)
VivlioStyleは、普段から仕事で使っているフロントエンドのスキルセット(主にCSS )を使いPDFレイアウトができる ツール。さらに、入稿の元データも馴染みのあるMarkdown 構文 で記述できる。
テーマに原稿データを流し込み、テンプレートエンジンのような感覚で入稿可能なPDF※を生成できる。画像の配置・改ページ・ノンブルや目次の自動生成 など、手作業でやると抜けの出やすい部分をおまかせでき、執筆者陣はコンテンツ作成に集中できるという寸法。
※印刷用の入稿PDFにはフォントのアウトライン化やグレースケール化をはじめとするPDF/X-1aという規格に準拠する必要がある
この夏の新刊はこちら。
www.gensobunya.net
後述するが、印刷物としての制限がないKindle では写真を全てカラー版に置き換えている。
こういった複数フォーマットに対しても、ビルド時の設定を変更することで、単一の原稿ファイルからPDF/X-1a規格とKindle 用のPDFを出し分けられる 点が非常に強力だ。
組版 ツールでも、リンク先のファイルを置き換えるだけで対応できるといえばできるだろうが、こうした機械的 な作業は作業漏れ対策も兼ねて自動化するに限る。
VivlioStyleの強みと、自転車同人誌のミスマッチ
VivlioStyleのプロジェクトはMarkdown + CSS + 設定ファイルという構成になり、テキストベースのファイルだけで構成できるので、Gitを使って管理できる。
ここまでくれば、ITエンジニア諸氏にはGitHub などのGit WEBサービス 上にリモートリポジ トリを設定し、Pull Requestベースでお互いの原稿ファイルをレビュー したり、ローカルでは好みのエディタを使ってLinterやフォーマッターを使って原稿の質を確保 する…といったメリットがすぐに思い浮かぶだろう。(コードではなく文章を書く場合にもTextlint というものがあり、これが素晴らしい仕事をしてくれる)
github.com
事実、技術書の執筆ではこうしたコラボレーションツールと、Textlintを用いたMarkdown 原稿での運用事例が山のように転がっている。(Markdown でなければRe:view が多いか)
ただ、幻想サイクルの共著者すくみずさん はどちらかというとハードウェア寄りのスキルの持ち主なので、Gitを設定してVSCode 上でFormat on SaveしながらLinterの吐いたWarningを読んで修正…ということを1から身に着けてもらうのは難しい。繰り返しだが、年に2回のイベントでしか使わないスキルを身に着けるというのは無理がある 。大抵は次回までに体が忘れている。
そこで、ITエンジニアでなくとも使いやすいツールで共同作業 しながら、こうしたソースと成果物を分割できるワークフローを回せないかと試行錯誤している。
GoogleDriveでファイルを共有しながら、.mdファイルをいじる…ということもやってみたのだが、テキストエディタ でMarkdown をいじるという行為をPrettier無しでやると、画像リンクや改行など"流儀"の差が出てしまう他、校正や見直した部分がわからなくなったり、最終編集時刻を見ずにいじって原稿データのデグレ が頻発するなど、気分のいいものではなかった。
ようやくこの記事の本題だが、C102では下記のステップで原稿を作った。手戻り少なく成果物もわかりやすい状態を維持できて、中々いい具合だったので記録に残しておきたい。
下書きと構成をNotionでコメント入れながら試行錯誤(Notion内)
Markdown エクスポートしたものをリポジトリ に入れてTextlintとPrettierで綺麗にするVivliostyleでPDF作って校正(チャットでやり取り)
1. Notionでの原稿下書き
Notionでの下書きについては特に何も考慮することはない…わけでもない。
エクスポート時に、Notionにおける「ページ」が1つのMarkdown ファイル になるため、これを意識したページ構成にする必要がある。また、後々は原稿と画像ファイルの紐付け管理のために、Markdown ファイルと、それに伴うアセットファイルがうまく整理されると嬉しい。
Vivliostyleの設定ファイルから、理想的な下書きの吐き出し方を考慮してページ構成を決める必要がある。
module.exports = {
title: "限界自転車部屋" ,
author: "Gen and skmz" ,
language: "ja" ,
size: "JIS-B5" ,
theme: "theme_print.css" ,
tocTitle: "目次" ,
entry: [
{ path: "toc.md" , rel: "contents" , theme: "theme_toc.css" } ,
"chapter0/intro.md" ,
"chapter1/chapter1.md" ,
"chapter2/chapter2.md" ,
"chapter99/outro.md" ,
] ,
entryContext: "./contents" ,
workspaceDir: ".vivliostyle" ,
output: "./output/bike-room-catalog.pdf" ,
toc: true ,
} ;
(個々人の好みはあるにせよ)チャプターごとにディレクト リを分けておきたいところ。
Vivliostyleは章ごとにファイルを指定するので、Notionページも章ごとに分けておく。(これは粒度が大きすぎるので、もっと細かくファイルを分けたいところだがVivliostyleの設定を見る限りこれ以下の粒度にはできないっぽい)
サブページを出力し、フォルダ分けするオプションをONにすると都合のいい出力となる
それっぽいオプションをONにして出力すると、いい具合にページごとのディレクト リが作成される。
ページ名+ハッシュがアセットのディレクト リ名となり、日本語名は文字化けする ので英字必須。この変換・出力は5分ほどかかる点に注意。
後処理の必要性があるファイル名とディレクト リ名だが、後ほど処理する
Google Docs ライクな共同作業能力
ページの編集自体は何の変哲もなく、Google ドキュメントのようなオンライン同時編集と、履歴管理・コメント管理ができる。これでレビューや章立ての議論・見直しを行いながら本文を書きあげていく。
Gitでバージョン管理して複数案検討したり、それぞれの案で現物出力したいなどの欲は出るが、この方法でも必要十分な議論はできる。
2. エクスポートした原稿を整形し、改ページなどをいじる
ここからはITエンジニアの作業。
エクスポートしたファイルたちを取り込むvivliostyle.config.jsを書き、フォーマッター・Linterを用いて原稿を綺麗にする。そのうえで、Vivliostyleのプレビュー機能 を使いながら改ページや段落の分割などを行っていく。
NotionエクスポートしたMarkdown の下処理
Lintの表記を修正したくなるところだが、キャプション付き画像のキャプションがMarkdown Image記法と本文で2重に出力 されたり、キャプションnullの画像はファイル名が挿入される などの都合があるため、これらを一括修正する必要がある。
ファイル名はともかく、段落にもキャプションが入ってしまうのは仕様としてイケていないので何とかしてほしい…
キャプション未設定だとキャプションにファイル名が入る
なぜかキャプションが二重に…
これらを正規表現 で修正。
また、ページ名とハッシュの間にもスペースがありLinux では困る という点については、ディレクト リとファイル名のスペースを削除してMarkdown 内は置換でなんとかする。
まとめると、下記の手順となる。
アセットディレクト リのスペースを削除し、Markdown 内の相対リンクも半角スペースを消したディレクト リ名で置換
キャプション被りを正規表現 置換で修正する
^!\[(.*)\]\((.*)\)\n\n\1 to 
ファイル名キャプションの画像を修正する
^!\[(.*.[png|jpg|JPG|PNG|webp|WEBP])\] to ![ ]
Markdown 文法上は、キャプションの中身を0文字にしても問題ないが、Vivliostyle側でエラーになってしまうので半角スペースを挿入 している。
校正
Prettierやmarkdownlintで自動整形が走った後に、textlintのサジェストを一つ一つ確認しながら、ルールを無効にするか、文章を修正するか判断して機械的 に判定できる点の構成を行っていく。
プリインのルールや、技術書向けのルールを適用している
利用している校正ルールの一覧
これだけのルールを人力で見つけるのは非現実的なので、機械的 に検出することで漏れをなくし、時間も劇的に節約できる。
改ページ処理
実際の出来上がりをプレビューしながら、自動改ページを手直しする
Vivliostyleが画像や段落に応じて自動的に改ページを入れてくれるのだが、そのままにしておくと「写真が1枚載っているだけ」というページや、「改ページ直後にその後の本文と無関係な写真が入る」という現象が起きる 。
これらを改ページ用の不可視区切り<hr class="page-wrap" />を挿入して改ページを増やしたり、段落分割を行ったりして見た目にダサい本文にならないように修正。
3. PDFプレビュー
一通りの処理が終わったら、PCで読めるPDFファイルに出力して最終校正を行う。
グレイスケール化や、フォントのアウトライン化を行わないことで軽量なPDFを出力して読み合わせし、温かみのある課題表を手作りして対応。
"scripts" : {
"lint" : "textlint README.md 'contents/**/**.md'" ,
"lint:fix" : "textlint --fix 'contents/**/*.md'" ,
"build" : "run-p build:scss build:vivliostyle" ,
"build-ebook" : "run-p build:scss build:ebook" ,
"build:scss" : "sass theme:." ,
"build:vivliostyle" : "vivliostyle build --press-ready --preflight-option gray-scale" ,
"build:ebook" : "vivliostyle build -o ./output/ebook.pdf" ,
"dev" : "run-p preview watch:scss" ,
"preview" : "vivliostyle preview" ,
"preview-ebook" : "vivliostyle preview -c vivliostyle.ebook.config.js" ,
"preview-build" : "npm run build:scss && vivliostyle build -o ./output/preview.pdf" ,
"validate" : "vivliostyle-theme-scripts validate" ,
"watch:scss" : "sass --watch theme:."
} ,
必要なコマンドを作っているだけでnpmスクリプト が肥大化するが、必要なので仕方ない。
ここばかりは人力が必要。有料版Acrobat を持っていたりすると、直接赤を書き込めて捗る。
まとめ
GUI で共同作業できるNotionと、IDE のパワーを使うことで、入稿期限数時間前まで変更をかけても原稿ファイルが破綻しない。実際にC102ではデスマーチ 対応実績も積むことができ、期せずして信頼性の高いワークフローに仕上がったと思っている。
その他:テーマについて
本のテーマは、公式で配布しているvivliostyle-techbookを自分用に手直ししたものだが、飾り気に欠けるのが改善点と思いながら着手できていない。
ひとえに、CSS 力が足りない他、Vivliostyleはmarkdown →HTML→PDFGatsby でHTMLを出力すればMDXと合わせてリッチな原稿を作れる可能性を考えたのだが、クライアントサイドのJavascript やCSS -in-JSライブラリがVivliostyleのPDF化ライフサイクルのどこで評価されるか分かりづらいこともあって手を出せなかった。
最近使いだしたAstroは、ゼロランタイムのCSS ライブラリと合わせて完全に静的なHTML+CSS を出力できる ため、こうしたフレームワーク を使って冬コミ 原稿にチャレンジしたいところ。