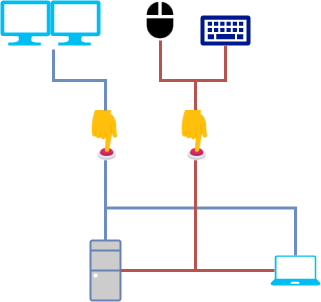キーボード交換のモチベーション
昨年、オフィスがフリーアドレス化して各人にロッカーが割り当てられたのですが、仕事用に使っていたフルキーボードはロッカーのサイズに収まりきらず泣く泣く手放しました。
しかしその後1ヶ月経ち、やはりノートPCのキーボードで仕事をするのには耐えられそうにない…という結論に。
そして、2020年のCOVID-19流行に伴ってオフィス用のキーボードというものがいらない可能性に気が付き、自宅とたまに行くオフィス兼用のキーボードということで、US配列のコンパクトなBT兼用キーボードがほしい!ということになりました。
※今までの自宅用キーボードはARCHISSの銀軸テンキーレス、東方やるのに喰らいボム精度が良かった
ひとまず、交換に際しての要件を書き出してみます。
- コードを書くことが増えたのでUS配列がいい
- 自宅ではゲームもやるので、有線接続が必要
- 持ち運びと会社PCの接続を考えてBT接続とのハイブリッドは必須
- HHKBみたいな割り切った配列は無理!(Winユーザーなのでファンクションキーの頻度が高い)
- 今更TypeC充電じゃないデバイス増やすとかありえない
キー配列の問題さえなければ、HHKBのHybrid-Sが最も良い候補だったのですが、US配列はあまりにもミニマル。カーソルキーほしいしHomeとかPgUp/Down結構使うしF1~F12も使う。
出会い・購入
そんな中知人から勧められたのが中国の新興メーカーNizのキーボード。
HHKBやRealforceと同じ静電容量無接点方式で、BTモデルを持ちつつなおかつキー配列が豊富! 欠点はちょっと筺体が安っぽいところ。
販売は主にAliexpressの公式ストアや、Amazonの輸入代理店っぽいセラーからとなる模様。
Aliexpressのほうがちょっと安いのでそちらで注文、Standard ShippingやePacketではなくJCEX Expressという良い発送方法で発送されたので、わずか3週間ほどで到着した。
Amazonで買うと日本語でもサポートも提供されるらしい。
開封


購入したのは、ファンクションキーと右端にいくつかのキーが付いた82キーモデル。BLE対応のモデルで、ゲーミングなRGB LEDはオミットした。

同梱物は、USB-Type Cケーブル・キープラー・BLEアダプタ(専用?)・荷重変更スプリング・Mac用キートップなど。

説明書が中国語ーーーーーーーーーーーー!英語にしろ英語に!!!!!!!! 雰囲気でBTの接続方法(Fn+F9~11長押し)だけはわかった。


ペアリング中は細かく該当のBT端末対応のキーが点滅する。待機中はゆっくり点滅。
Fn+上下キーでLED輝度も調節できるので明るすぎる対策はできる。
キートップはARCHISSに比べて低め。プリントではなく二色整形キートップが気に入っていたのでこれは後々交換かもしれない。

新しいファームウェアが出ていたので、公式のサポートから落として公式ツールを使ってインストール。 サポートのファイル置き場がGoogle Driveなのはちょっと笑った。中国メーカーでも使えるんだ…
インプレ

銀軸に比べてとにかく静かになった。タイピングしている実感が薄いがそのうち慣れるだろう…スコスコという触感、これはこれで癖になりそう。
BTペアリングは非常にすんなり通った。LEDのおかげで切り替えに伴うあれこれも視覚的にわかりやすいのもGood。
Win10の場合、最初は日本語キーボードとして認識していたので設定から変更して再起動する必要があった以外はすんなり導入完了。キーマクロやマッピング変更などの機能もモリモリなのだが、今の所BT接続先変更以外の機能は利用しなさそうだ。
このモデルは人気らしく、2019モデルの中で唯一売り切れになっている。2020年モデルもちょっと興味があるのでウォッチしておきたい。