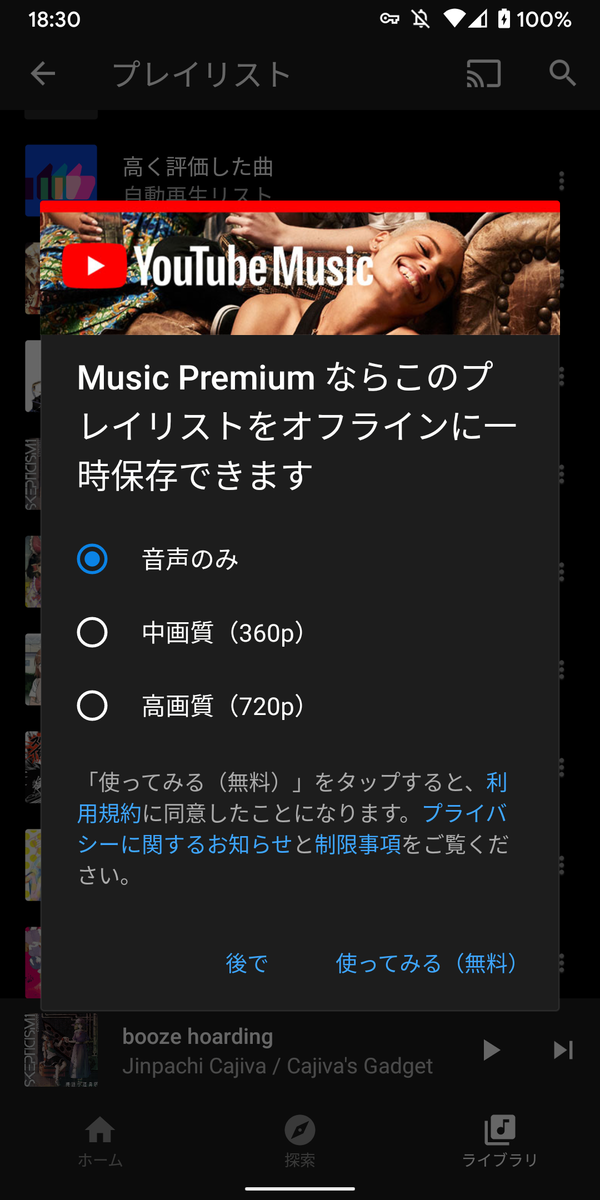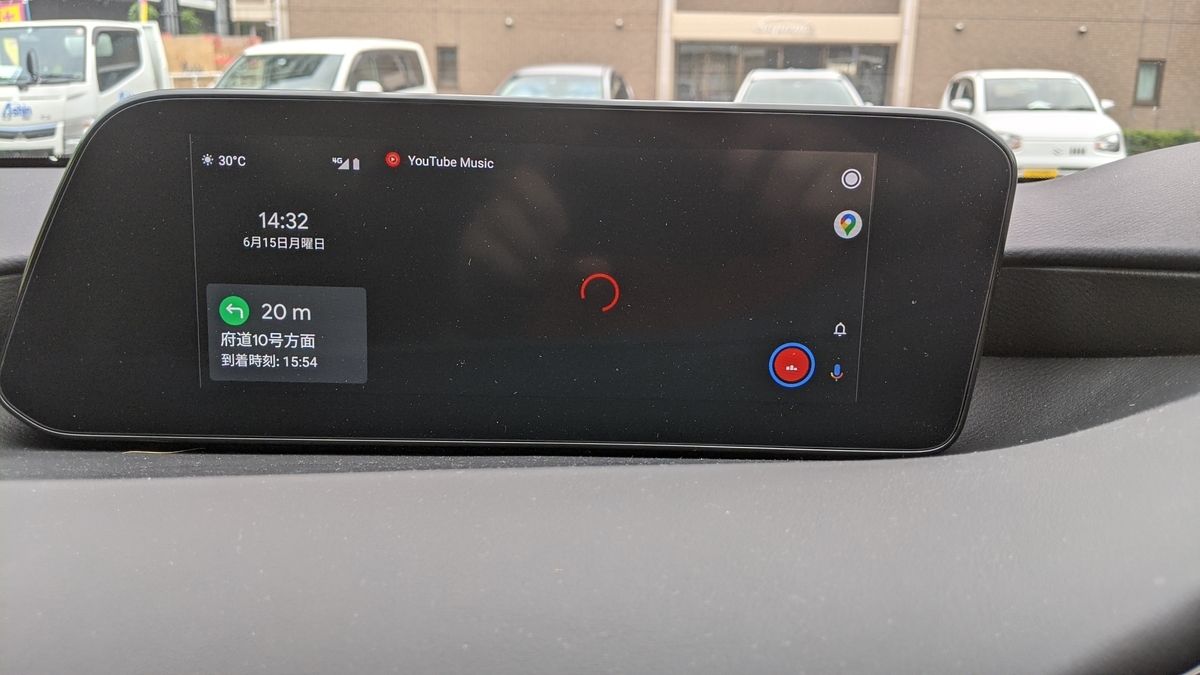前置き
この記事は一切生産的なことが書いてありません。
Google Play Musicでは日本で正式に利用可能になる前から米国プロキシ経由で音楽アップロード機能をずっと使っていたいわゆる古参。
YoutubeもGoogleアカウントと共通化される前からのユーザー←重要
Play musicのライブラリは「アップロード : 購入 = 99 : 1」程度の割合。必要ないのでPremium契約はしていない。
TL; DR
移行ツール、ついに来たる
www.itmedia.co.jp
6月初旬についに移行ツールのURLを叩いたときの表示が「まもなく開始致します」から変更となり、Google Play musicにアップロードしていた大量の同人音楽ライブラリを移行できるようになりました。
死にゆくサービスにしがみついても仕方ないので、Youtube Musicのアプリに乗り換えるつもりでした。 この瞬間までは。

事態を飲み込むのに30秒ほどかかり、Youtubeの現ブランドアカウント(元々のYoutubeアカウント)はPlay Musicの転送先には使えないことを理解した。
まぁわからなくもない…元々Google Play MusicはGoogleアカウントで使っていたものだし。アカウント内の移行じゃないと問題があることが色々あるんだろう…きっと。
落ち着いて本来のGoogleアカウントを選択しなおし(なぜかチャンネルを作成させられた)、転送をはじめて暇つぶしYoutubeにアクセスした。
…いつものプレイリストがない。登録チャンネルもない。
慌ててアカウントを見ると、"Googleアカウント"が表示されている。
Youtube Musicでアカウントを切り替えると、Youtubeの使用アカウントも連動して切り替わるようだ。
しかし、自分にはブランドアカウントでないGoogleアカウントでYoutube活動(動画公開やコメント)を行うのはまっぴらごめんだ。そもそもそのGoogleアカウント本垢だから本名出ちゃうんだが!!!!!
試しにAndroidスマートフォンでアカウントを切り替えてみたところ、こちらはYoutubeアプリとYoutube Musicアプリで別のアカウントをメインで利用することができた。同じブラウザ上使うPCならではの問題っぽい。
最悪、Chromeのユーザーを2つ並行して使うしかないかなどと考えていた。この時は。
メチャクチャ不便ではあるが、まぁワークアラウンドで対応できないことはない。
本題のデータ移行の方だが、幸い移行が有効化されて早々に対応したので、順番待ちなどはほぼなく10分ほどで全ライブラリが移行された。
とりあえず動作確認。
OK, Google Youtube Musicで「偶像に世界を委ねて」を再生して
「Premium契約が必要です、今なら1ヶ月無料です。詳細を聴きますか?。。。。」
えぇ…それ自分でアップロードした曲なんだけど…
(2回目移行はステーションが自動的に再生されるようになったが、もちろん同人音楽のステーションなどないので関係ない曲が流れ始める最悪の体験)
ダウンロード←できない
様々な記事で触れられていたが、Youtube Musicでは一度アップロードした曲のファイルをダウンロードできない。まぁこれはいい。
バックアップに使えないという意見もあるかもしれないが、Google Play musicにからダウンロードできるものは320kbps MP3に再エンコードされているので、手元にある可逆圧縮Flacのバックアップに比べれば価値は低い。
アップロードされた曲はオフラインでも使えるとドキュメントにあるし、さっそくいつものプレイリストをスマホに保存して…
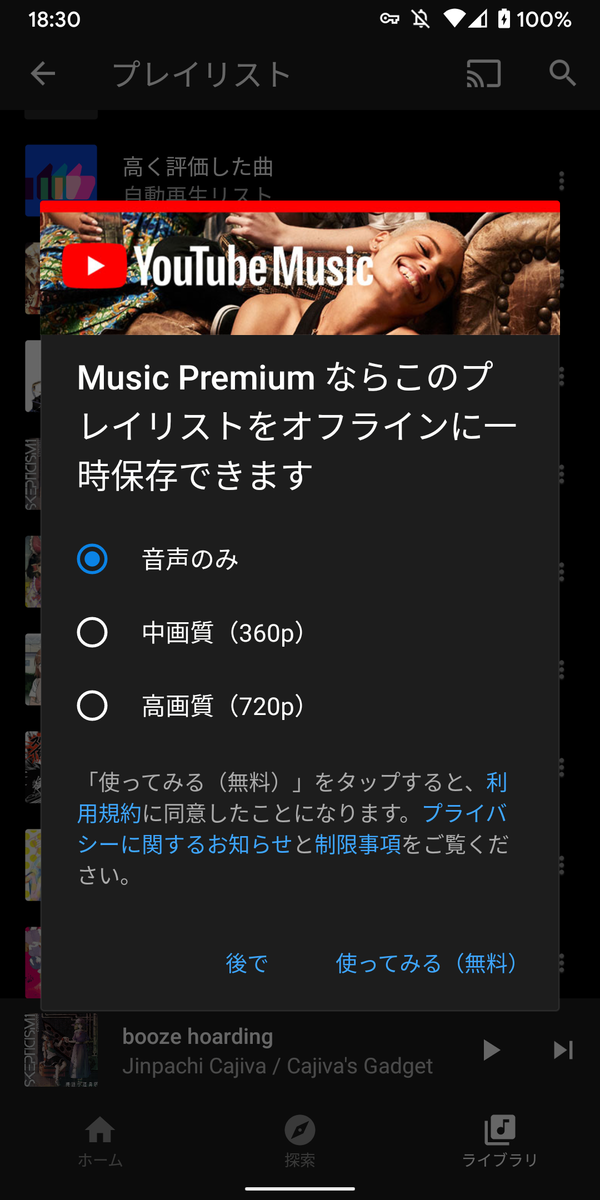
そのプレイリスト、全部自分でアップロードした曲ーーーーーーーーーーーーーーーー!
※曲単位・アルバム単位でのオフライン再生のためのダウンロードはできますが、そんな面倒な使い方してる人いるんですかね
ドライブ中、無限にモバイルデータ食われるのは勘弁してほしい…(自分のアップロード曲は広告無しでAndroid Autoから再生できて唯一安心したポイントだった)
ドキドキタグ情報
YT musicは曲名とかアルバムとかの編集ができない。
タグ情報間違えてアップロードしたらあとから弄れないという緊張感が追加されている。なかなかスリリングなサービスだ。間違えたらアップロードしなおせばいいだけではあるが。
2020/6/15追記
Android Autoではアップロードした曲を広告無し、かつバックグラウンド再生に移行できることを確認しました。一応配慮されているようです。
※非プレミアムではAndroid Autoでの所持曲以外のストリーミングは不可です
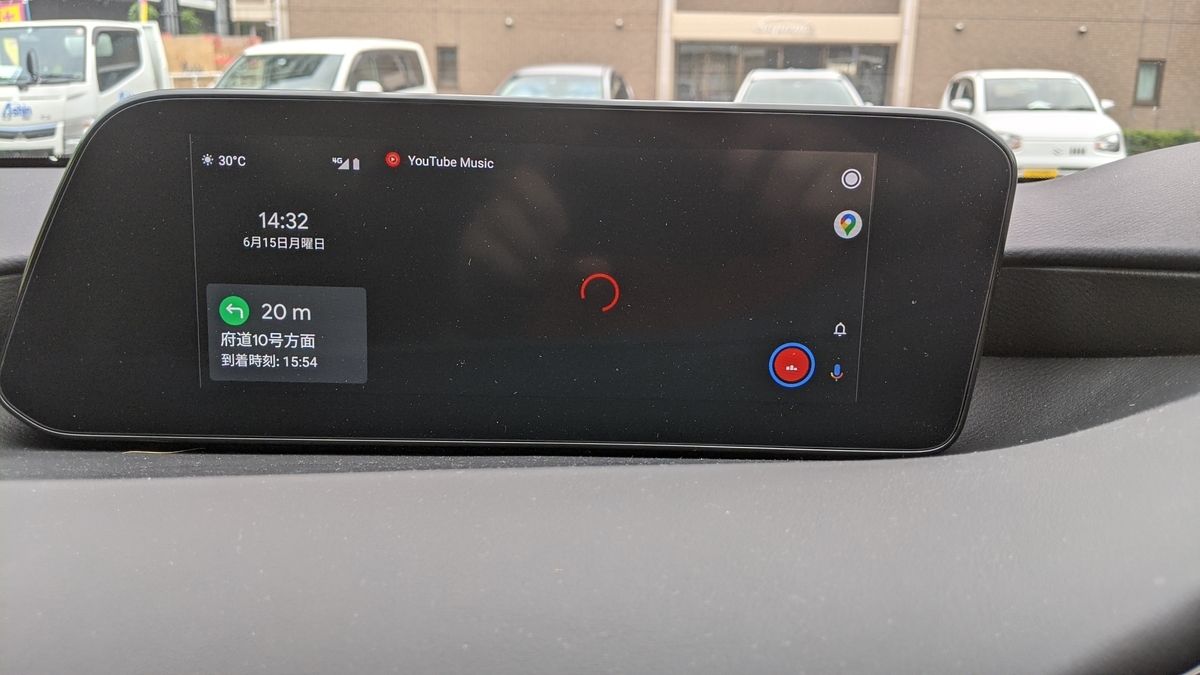
多分バグですが、非プレミアムのせいなのか選曲のためのトップメニューが表示されません。
選曲するときいちいちモバイル端末を弄れと…?危険だが…
support.google.com
コミュニティにも同じ事象があったのですが、これ根本解決していないような
Fxxxまとめ
Play Musicがなくなることは動かないと思うので、ライブラリをPlay MusicとYT music両方で更新しながら改善を祈るしかない。
その他にも英語メディアを漁るとYoutubeのLikeがYT Musicに影響を与えて云々とか色々出てくる。
Likeベースのストリーミングが全盛期なので、自前のライブラリを楽しむ人は少数派だとは自覚している。ただ、移行を促すなら基本的なことくらいは実装してほしい…
優秀な(この際優秀ということにしておく)ミュージックロッカーとしてPlay Musicを使っていた人間にはだいぶ厳しい仕様変更だ…当面はアップロード音楽をミラーリングしつつGPMを使います